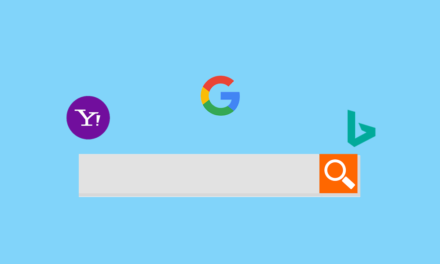Depuis la sortie de Windows 10 en juillet 2015, Microsoft a apporté des évolutions majeures à son système d’exploitation. La conception d’objets en 3D, la connexion multi-appareils, la réalité immersive, l’apparition de Cortana, l’assistant virtuel de Windows 10 et bien d’autres encore, ont fait leur apparition. Ces améliorations de « l’expérience utilisateur » comme celle de la photo avec l’application « Photos » a entraîné la suppression de l’ancienne fonctionnalité, comme en août 2016 avec la mise à jour majeure de « anniversary update » .
Retrouvez votre ancienne visionneuse de photos
Je vous propose dans ce tutoriel de suivre un pas à pas pour réactiver la visionneuse de photos. Il est accessible à tous, vous devez juste avoir quelques notions sur l’utilisation un pc et de Windows. Nous utiliserons le menu contextuel de la souris. Ce menu se développe par un clic sur le bouton droit de la souris et vous propose les actions possibles depuis la zone sélectionnée.
Nous allons ensemble modifier la base de registre. Pour résumer il s’agit d’un fichier regroupant des actions que Windows doit réaliser comme la suite à donner, si par exemple vous double-cliquez sur une icone et que vous décidiez que Windows envoie le son de chanson sur une enceinte bluetooth plutôt que sur celle de votre moniteur. Nous allons donc en ajoutant des informations supplémentaires au registre contraindre le système d’exploitation a ouvrir une photo avec la visionneuse de photos .
ETAPE 1 : Modifier la base de registre de Windows 10
Télécharger le fichier [Windows-10]-visionneuse-de-photos et décompressez-le . Faire une clic droit et sélectionnez « extraire tout » . Par défaut Windows possède une application pour décompresser les fichiers.
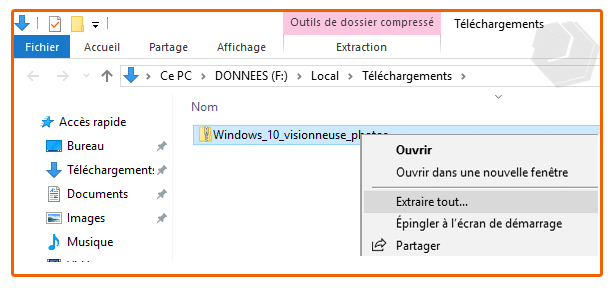
Extraction du fichier « Windows_10_visionneuse_photos » depuis l’explorateur de fichiers
Une fois le fichier visionneuse de photos décompressé, vous devez initier la fusion avec le registre de votre environnement Windows 10. Faites un clic droit pour faire apparaître le menu et sélectionnez « Fusionner« .
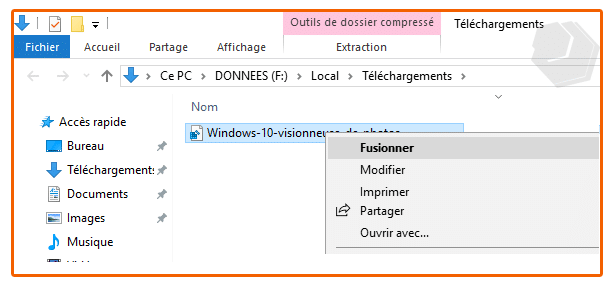
Initialisation de la séquence de fusion du fichier avec la base de registre
L’éditeur de registre s’ouvre en fond de tâche et vous informe que l’ajout d’informations peut involontairement modifier ou supprimer des valeurs et endommager le fonctionnement de composants. Confirmez en continuant sans risque, en cliquant sur le bouton « Oui« . L’éditeur de registre vous indique la bonne exécution de la modification.
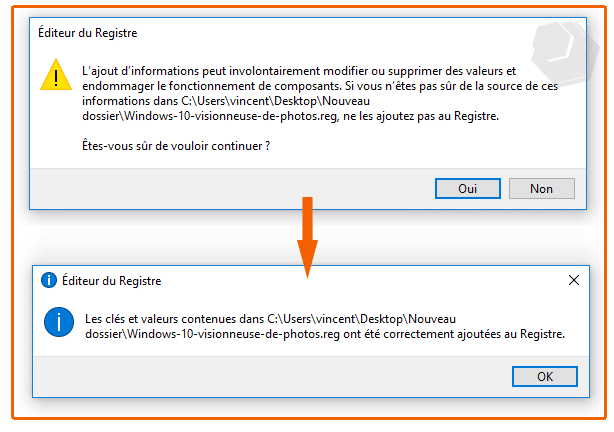
Edition par modification de la base de registre
ETAPE 2 : Paramétrer l’ouverture de vos photos avec la visionneuse de photos
Maintenant que vous avez modifié la base de registre en permettant l’accès à la visionneuse de photos. Nous allons dans ce tutoriel nous intéressé de quelle manière il faut contraindre à Windows de les ouvrir uniquement avec celle-ci ?
Pointer votre photo, puis avec le menu contextuel de votre souris (clic droit), dérouler le pointer « ouvrir avec » et sélectionner » choisir une autre application« .
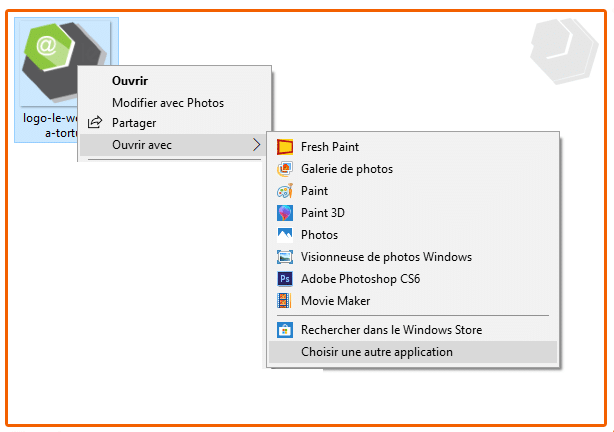
Sélectionnez le programme d’ouverture de votre fichier depuis le menu contextuel de la souris
Une fenêtre de dialogue s’ouvre, passer la souris dessus afin de faire apparaître la barre de défilement . A l’aide de la souris, faites défiler le contenu de la fenêtre pour chercher la visionneuse. Si elle appairait, pas descendez jusqu’à sa base et cliquez sur « Plus d’applications« .
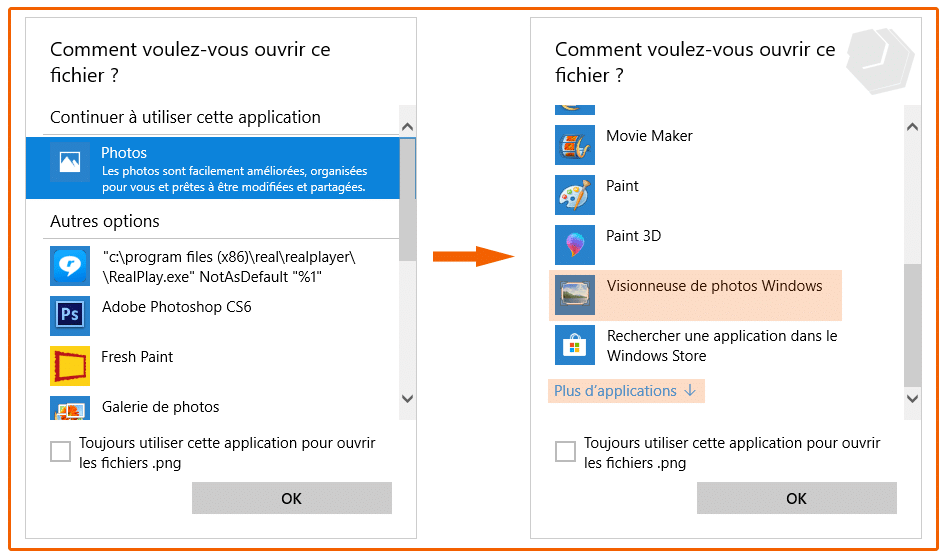
Fenêtre de dialogue permettant de choisir le programme qui va ouvrir le fichier
Pour le fichier photo s’ouvre systématiquement avec la visionneuse de photo, cochez l’option « Toujours utiliser cette application pour ouvrir les fichier… » Il existe beaucoup de type d’extension image (. bmp, .tiff) dans l’illustration, il s’agit .png. L’extension la plus courante .jpg. il sera nécessaire de refaire cette manipulation pour chaque extension d’image.
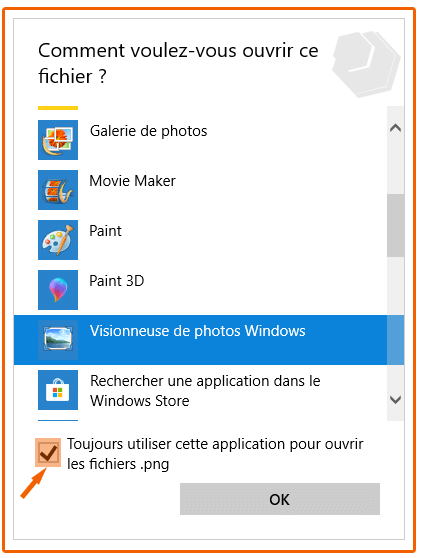
Choisir l’application qui ouvrira par défaut votre fichier photo
Vos fichiers images vont s’ouvrir par défaut avec le visionneuse de photos.

Windows 10 ouvre le fichier image avec la visionneuse de photos

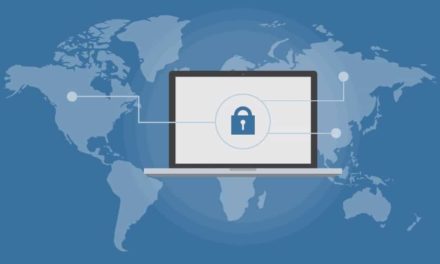

![Comment optimiser sa recherche Google [première partie]](https://www.lewebetlatortue.fr/wp-content/uploads/2017/04/recherche-google-syntaxe-1-440x264.png)